Инструкция по формированию рассылок
В данном разделе описаны возможности платформы KUPON.MOBI по формированию рассылок
Платформа позволяет создавать следующие виды рассылок:
- SMS-информирования;
- Вайбер;
- Email-сообщения;
- Push-уведомления;
- Создание голосовых сообщений.
- Отправка сообщений в социальные сети Вконтакте/Одноклассники!;
Данные виды рассылки включаются по желанию пользователя.
На платформе реализовано два способа по формированию рассылок:
- через вкладку "Клиенты"/"Рассылки"
Для этого необходимо на рабочем столе платформы перейти на вкладку "Клиенты" и из раскрывающего списка выбрать "рассылки" и осуществить переход в диалоговое окно "Рассылки".
В правом верхнем углу диалогового окна "рассылки" нажимаем кнопку "Создать рассылку" и переходим в раздел "Рассылки"\"Настройки рассылки" .
Рисунок 2
По умолчанию в запланированную рассылку добавляются все клиенты, занесенные в во вкладке "Клиенты".
Для изменения данной настройки нажимаем на кнопку "Всего в рассылке".
Рисунок 3
Осуществляем переход во вкладку "Клиенты", где с помощью вкладок - "Фильтры", "Поле" и "Настроить диапазон" настраиваем базу для отправки и нажимаем кнопку "Выбрать".
Рисунок 4
Рассылка будет проходит только для клиентов из настроенного списка.
На платформе Kupon.Mobi реализована функция определения сценария рассылки, с использованием различных каналов отправки сообщений, что позволяет повысить процент доставки сообщений и сократить расходы на рассылку.
Для этого курсор мыши наводим на черный квадрат и выстраиваем нужный нам порядок отправки сообщений, определяем каналы отправки сообщений и нажимаем кнопку "вперед" .
Рисунок 5
Далее происходит переход к настройке "каналов отправления", исходя из выбранной очередности рассылки.
В диалоговом окне "Push/Вайбер канал" заполняем поля "текст сообщения", "заголовок PUSH сообщения", из раскрывающего списка поля "срок жизни сообщения" настраиваем время жизни сообщения.
Если рассылка "Push/Вайбер канал" требует "изображения", на платформе имеется возможность его вставки в рассылку. Для этого в поле "изображение" нажимаем активную кнопку и прикрепляем нужное изображение.
Платформа так же предоставляет возможность создания "активной кнопки" в рассылке.
В поле "надпись кнопки" указываем название и в поле "ссылка на кнопку" вставляем активную ссылку.!
Без указания активной ссылки в поле "ссылка на кнопку" дальнейшая настройка рассылки невозможна.
Рисунок 6
В диалоговом окне "SMS канал" заполняем поле "текст", в поле "срок жизни сообщения" из раскрывающего списка выбираем срок его жизни.
Рисунок 7
В диалоговом окне "Email канал" заполняем поля "тема", текст сообщения!, определяем имя и название рассылки отправителя, в поле "срок жизни сообщения" из раскрывающего списка настраиваем время.
В Email канал реализован выбор создания сообщений - простое текстовое или оформленное!
Рисунок 8
В диалоговом окне "канал Звонок" заполняем поле "текст сообщения", в поле "срок жизни сообщения"из раскрывающего списка выбираем нужное нам время, далее настраиваем поле "количество попыток дозвона", для этого из раскрывающегося списка выбираем нужное количество попыток, в поле "голос" настраиваем звуковое сопровождение.
Рисунок 9
Далее происходит переход к настройкам самой рассылки.
В диалогом окне заполняем поле "название рассылки", настраиваем "запуск рассылки" (время/дата), из раскрывающего списка выбираем плавность и ограничение рассылки, а так же определяем вид рассылки - обычная рассылка/ рассылка по сценарию.!
Рассылка по сценарию возможна только при созданной ранее "Кампании"!
Рисунок 10
Рисунок 11
Все поля, выделенные красным, обязательны для заполнения!
Рассылка будет проходит по заданному Вами сценарию!
Переход от одного канала к другому происходит после окончания определенного Вами срока жизни сообщения!
2. через вкладку "Клиенты"/"Клиенты"
Для этого необходимо на рабочем столе платформы перейти на вкладку "Клиенты" и из раскрывающего списка выбрать "Клиенты" и осуществить переход в диалоговое окно "Клиенты".
В правом углу диалогового окна находим кнопку "самолет" и нажатием левой кнопки мыши осуществляем переход в "Рассылки"/"Настройки рассылки".
Рисунок 1
Формирование и настройка самой рассылка аналогична описанной в разделе "Клиенты"/"Рассылки"
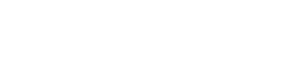
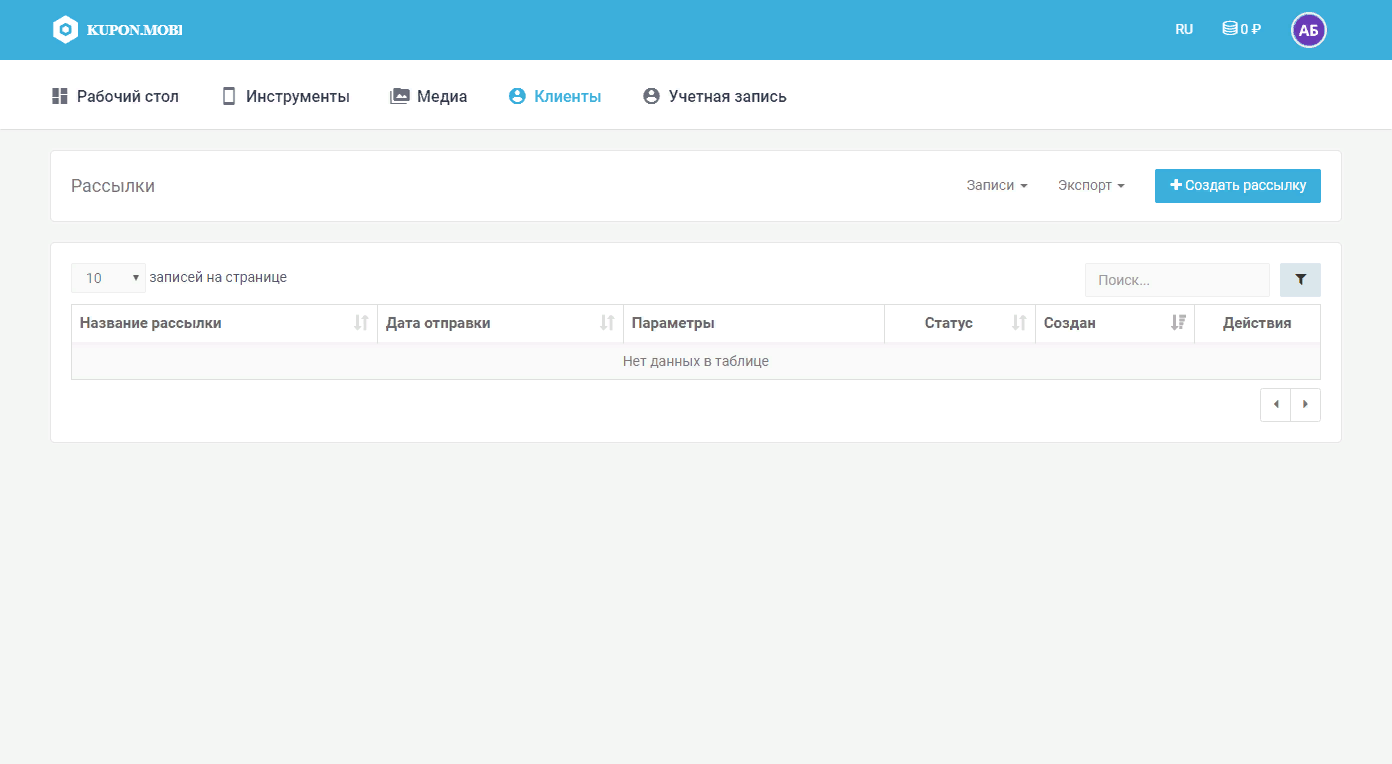
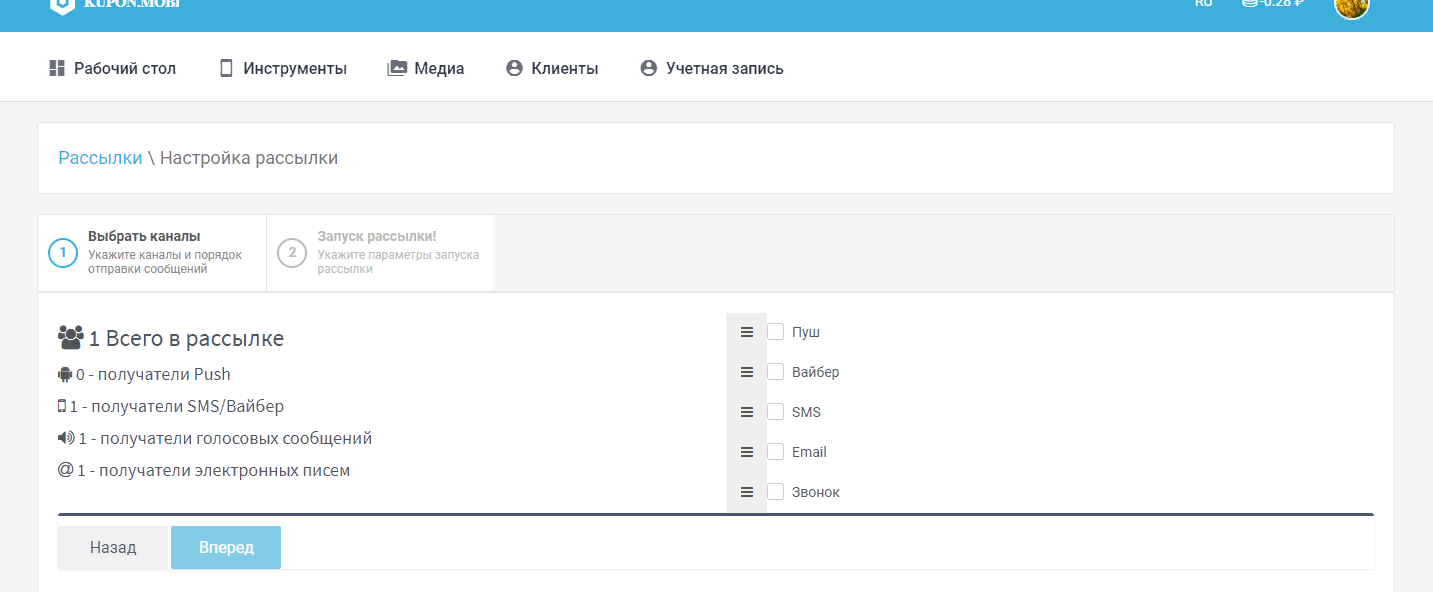
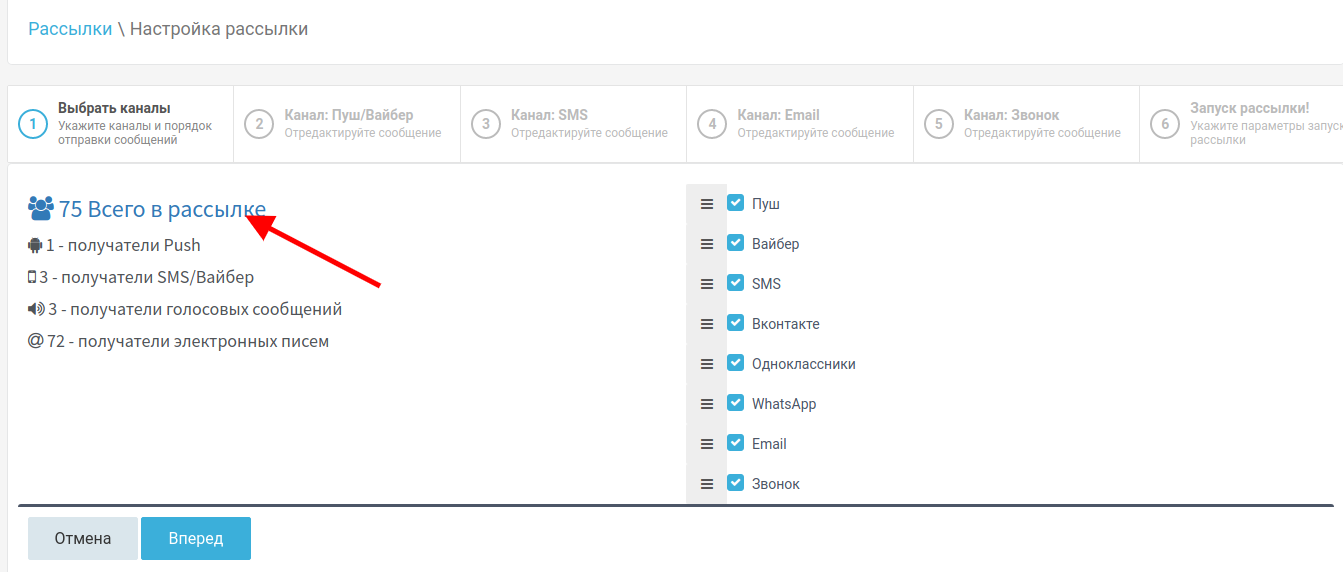
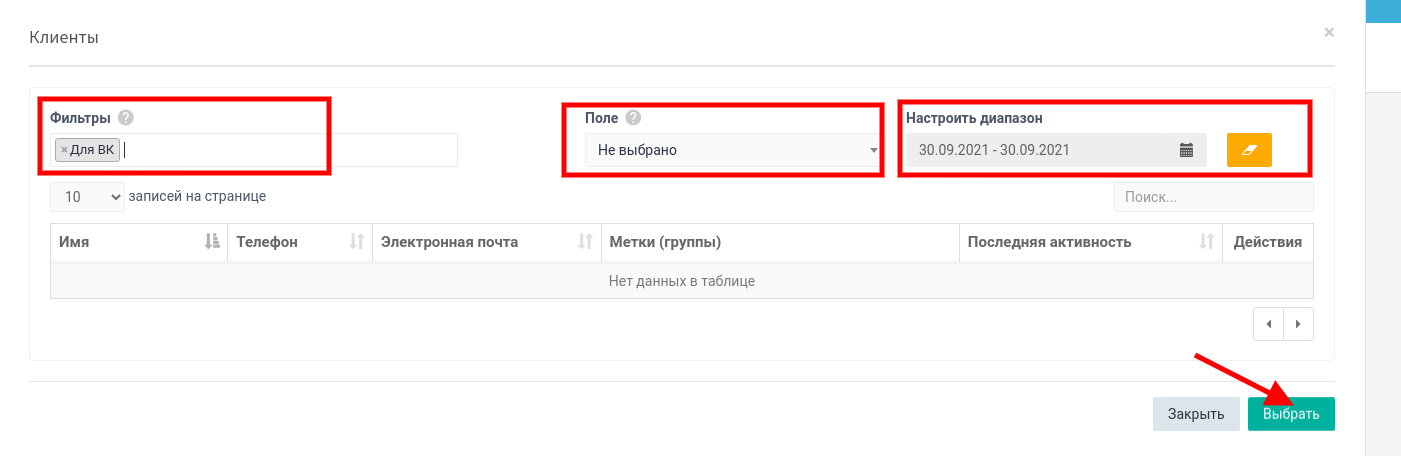
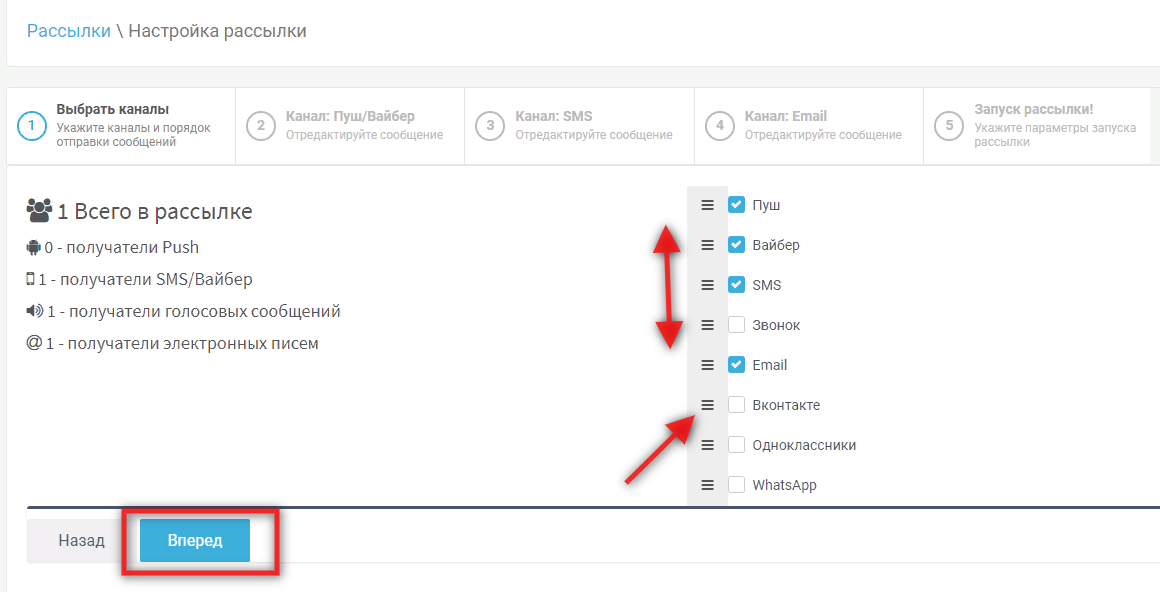
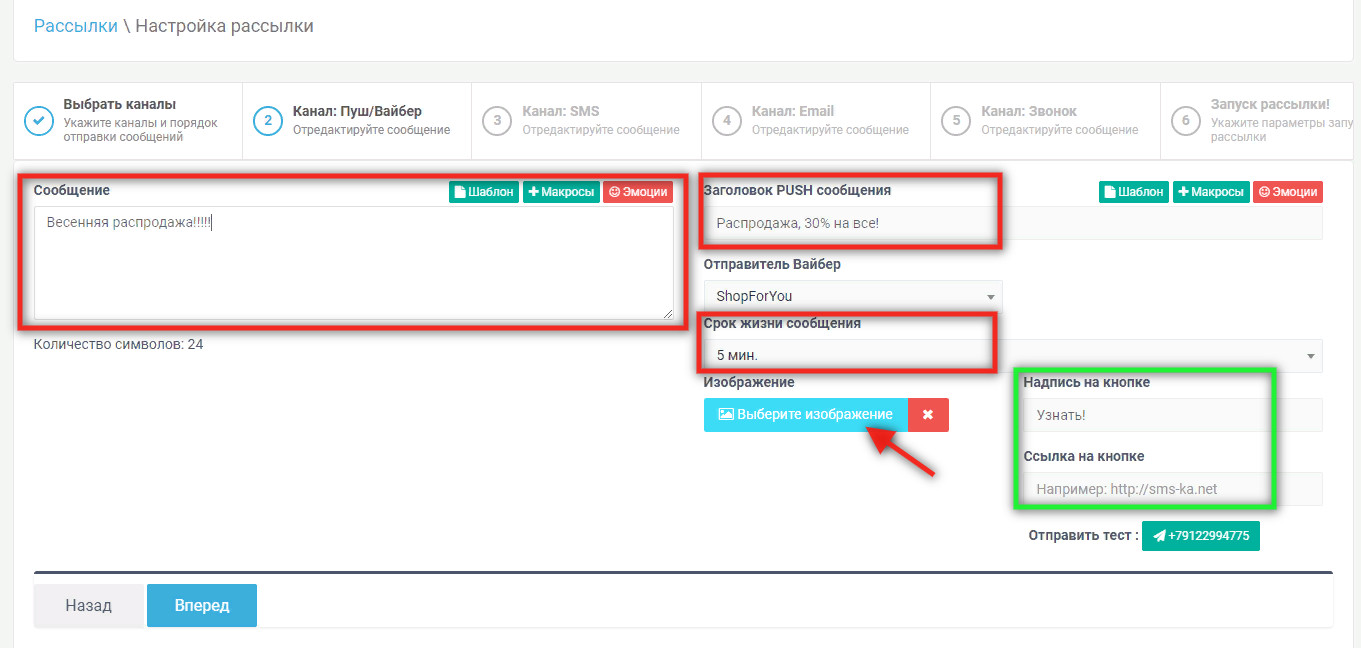
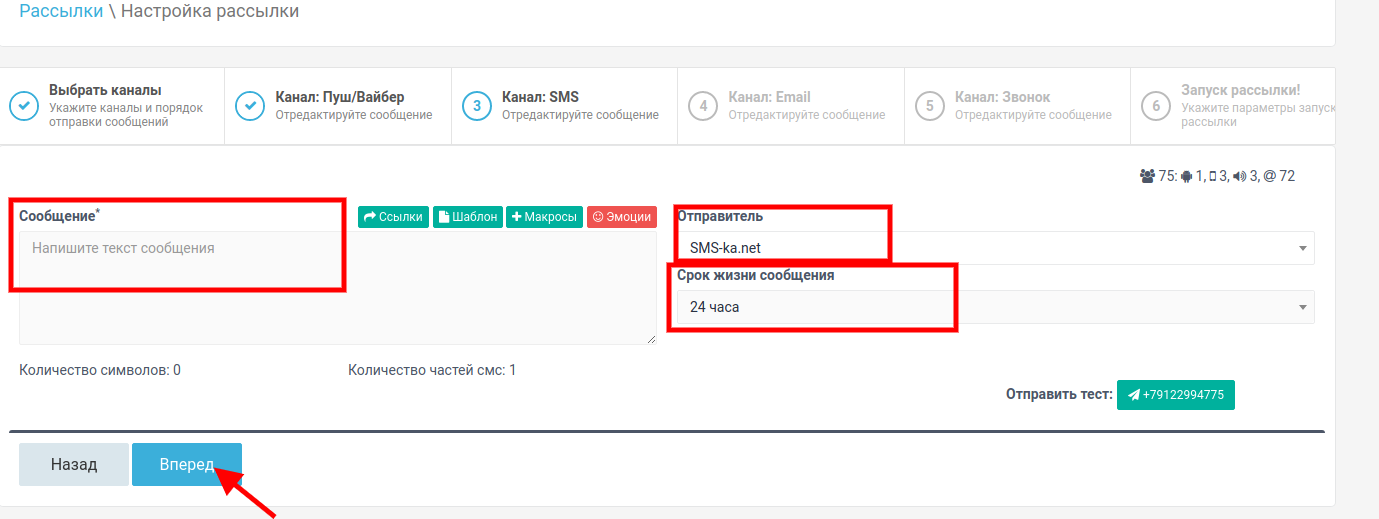
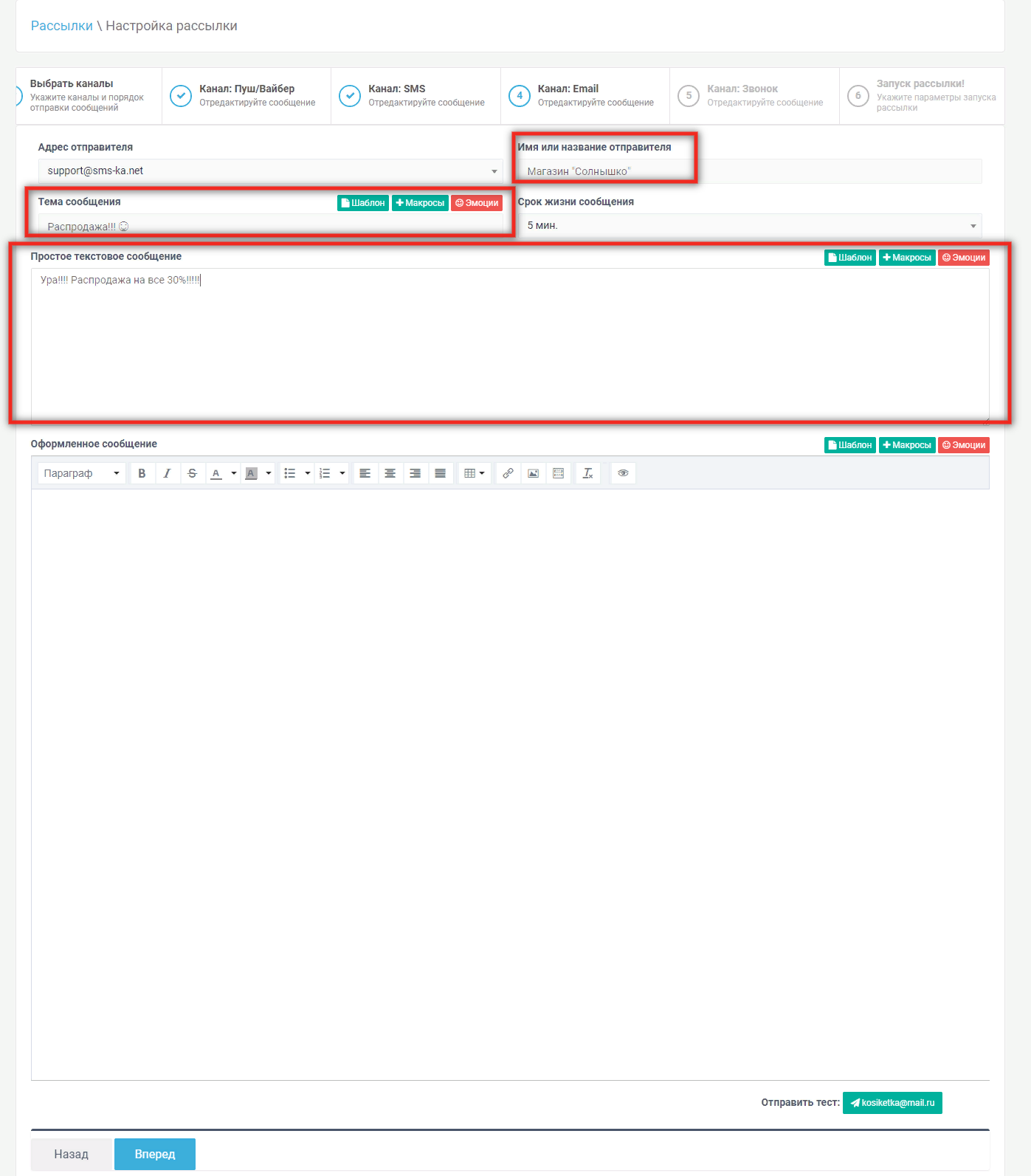
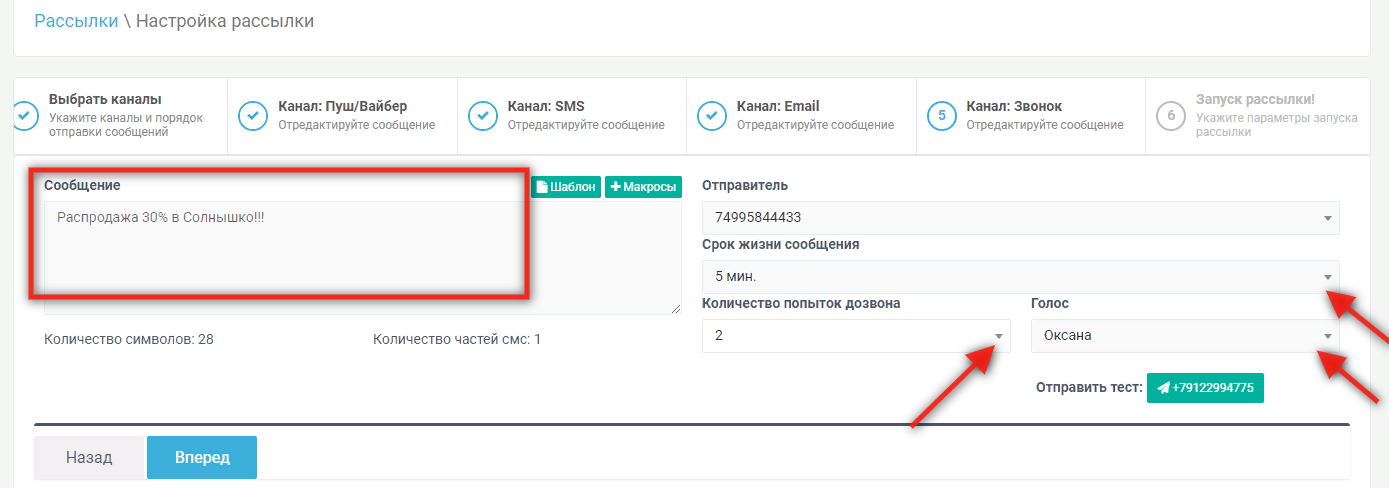
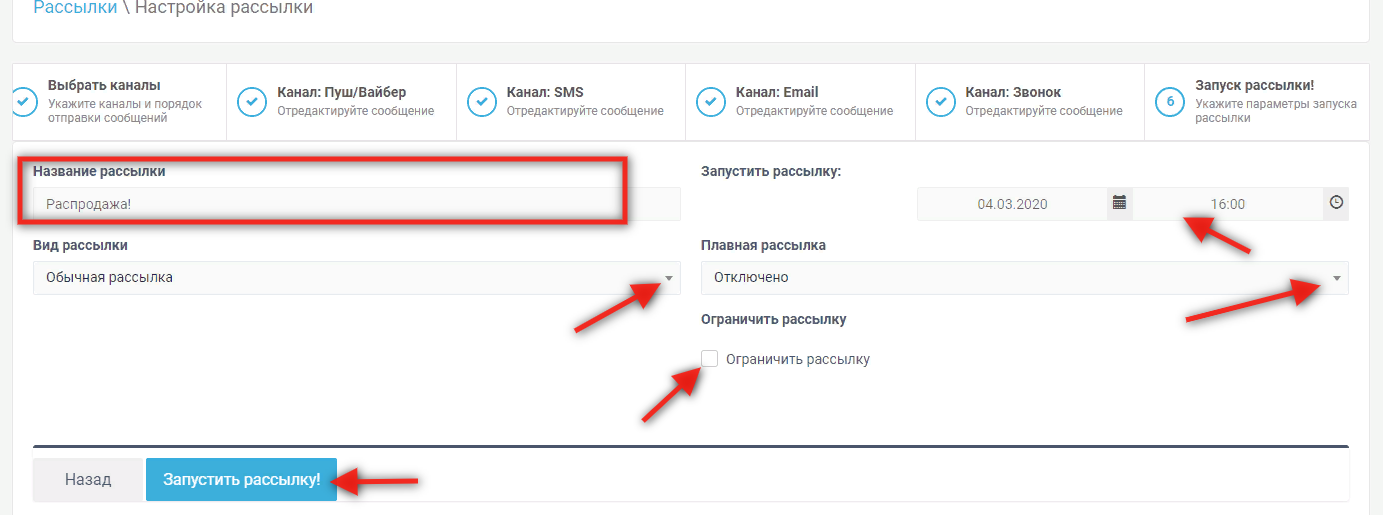
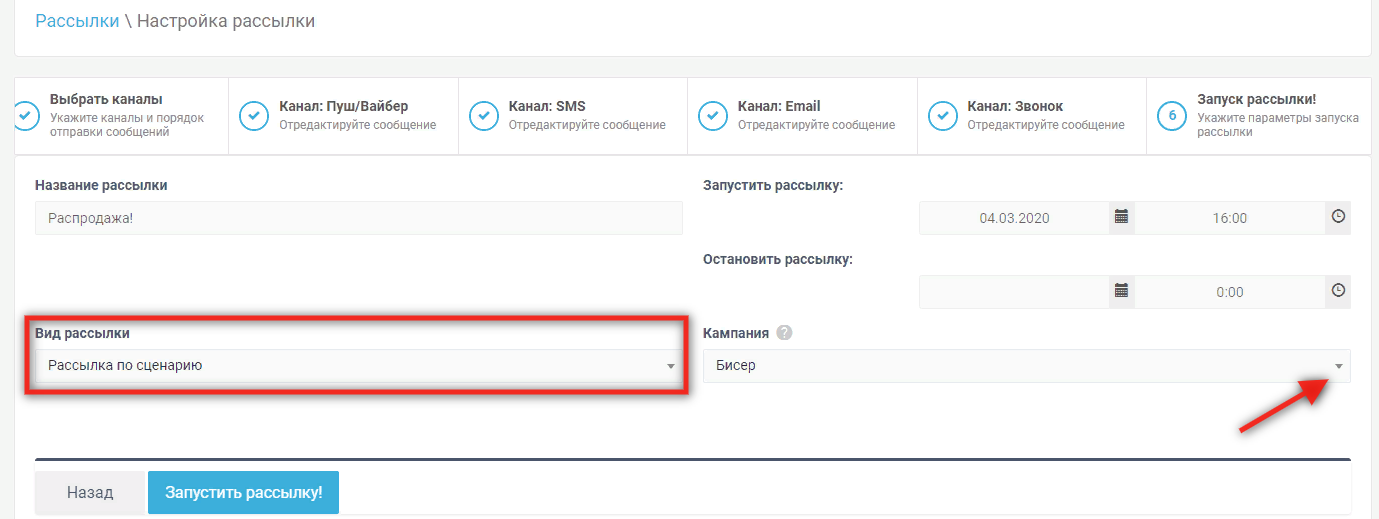
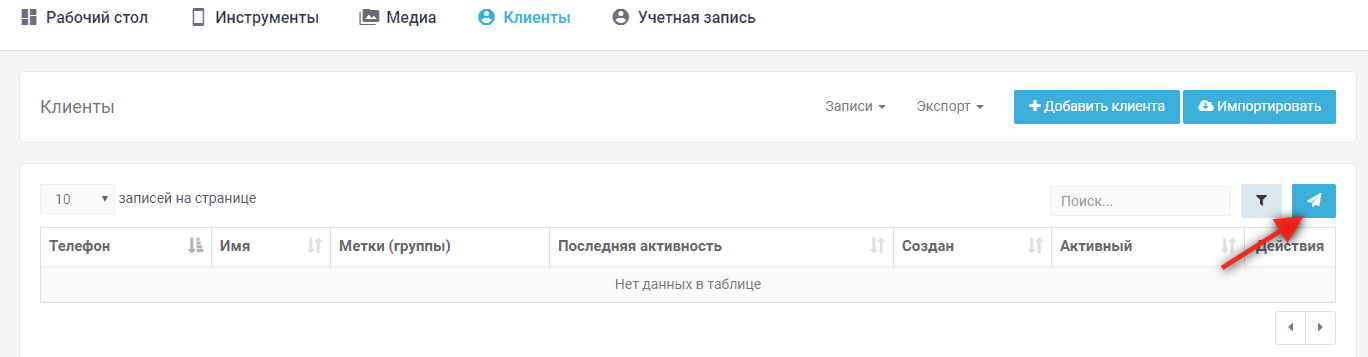
No Comments