Инструкция по созданию и активации купонов
В данном разделе описаны возможности платформы Kupon.Mobi по созданию и активации купонов
Для создания купонов с помощью платформы Kupon.Mobi необходимо на рабочем столе выбрать вкладку "Инструменты" и из раскрывающегося списка выбрать "Купоны " и осуществить переход в диалоговое окно "Купоны"
Рисунок 1
В правом верхнем углу диалогового окна "купоны" расположены три виды "активных кнопок"
1. Активировать купон - используется сотрудником для активации купонов с помощью "одноразовых паролей", недоступно, когда в настройках выбран способ активации "Ссылка".
2. Создать купон - запуск мастера по созданию купонов.
3. Обновить купоны - принудительное обновление Сервисного кода и кешированных страниц купонов на устройствах у клиентов.
Для создания купона на платформе Kupon.Mobi в правом верхнем углу диалогового окна "купоны" нажимаем кнопку "создать купон", либо под надписью в диалоговом окне "Создайте свой первый купон!" и переходим в раздел"Купоны"\"Создать купон" .
Рисунок 2
На платформе Kupon.Mobi реализовано 2 вида купонов:
1. Обычный купон
Рисунок 3
Для создания "Обычного купона", наводим курсор мыши и двумя нажатиями левой кнопки запускаем диалоговое окно "Купоны\Редактировать купон".
Начинаем создание самого купона.
Во вкладке "Настройки" выбираем логотип "Иконки", которая будет отображаться на рабочем столе, после создания купона. Для этого нажимаем кнопку "Загрузить" и выбираем нужный Логотип.
Присваиваем "Имя" купону. Определяем сроки действия купона, присваиваем "Срок гашения" ! купона, определяем "Количество" купонов, а так же можем выбрать "Сколько может быть использован данный купон одним человеком" , поставив галочку в данной строке.!
И нажимаем кнопку "Сохранить изменения" в нижней части экрана.
Срок гашения
Данная функция не доступна для "Подарочных купонов"
Далее переходим во вкладку "Контент" для создания текстовой составляющей купона.
Рисунок 5
Для этого, поля - "Верхняя панель", "Заголовок", "Кнопка" и "Описание" наполняем нужным нам содержанием и нажимаем кнопку "Сохранить изменения".
При заполнении вкладок текстом, можно выбирать размер шрифта и его .....
Далее переходим во вкладку "Дизайн" для придания купону нужного внешнего вида.
Рисунок 6
Для этого, в полях- "Верхняя панель", "Описание", "Кнопка" , "Другое " выбираем нужные "Цвет фона", "Цвет текстов", "Цвет кнопки" и "Цвет QR кода" и нажимаем кнопку "Сохранить изменения".
Далее переходим к окончательному созданию внешнего вида "Купона"
Для этого в полях "Изображение в заголовке" , "Фон купона" и "Подложка страницы" нажимаем на кнопку "Папка"
Рисунок 7
В диалогом окне "Папка" выбираем нужные нам изображения либо из ....... либо из предложенных коллекций.
Рисунок 8
Для добавления файлов в "Мои коллекции" выбираем кнопку "Загрузить файлы" и загружаем нужный нам рисунок, картинку, логотип и т.д.
Рисунок 9
Далее для полей "Изображение в заголовке" , "Фон купона" и "Подложка страницы" выбираем нужные изображения и нажимаем кнопку "Сохранить изменения".
Все вносимые изменения и созданный купон отображаются в правой части экрана во вкладке "Просмотр"
Рисунок 10
Далее переходит к части взаимодействия с получателем купона.
Для этого во вкладке "Электронная почта" в вкладке "Сообщение после получения купона" добавляем "Тему" и текст, который будет направлен получателю и нажимаем кнопку "Сохранить изменения".
Про электронную почту ....????
Рисунок 11
В вкладке "Рекомендации" определяем кому будут начисляться бонусы - получателю купона или источнику, а так же условия получения бонусов и рекомендаций за подарки.
Для этого определяем, что будем отправлять - "Купон в подарок"! или "Бонусы в подарок" .
"Купон в подарок" отправиться только при созданном ранее "Подарочном купоне"
Нажимаем кнопку "Сохранить изменения".
Рисунок 12
Настройки купона закончены.
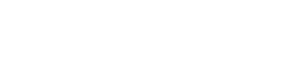

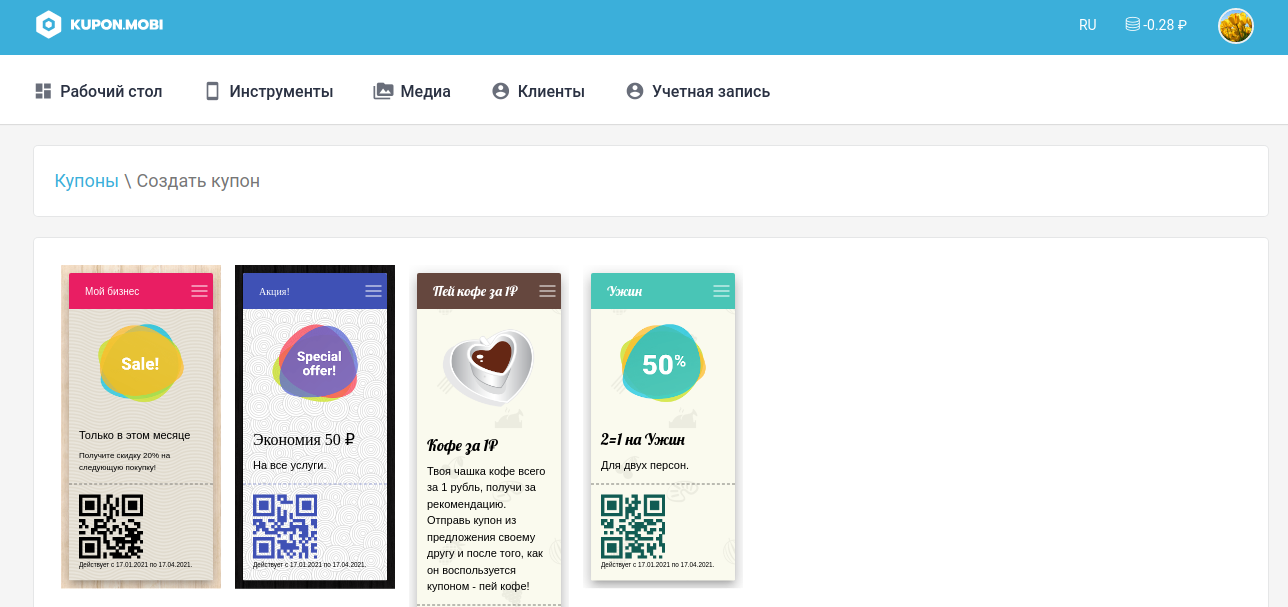
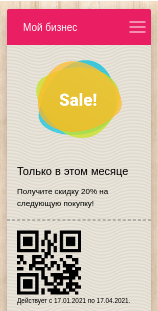
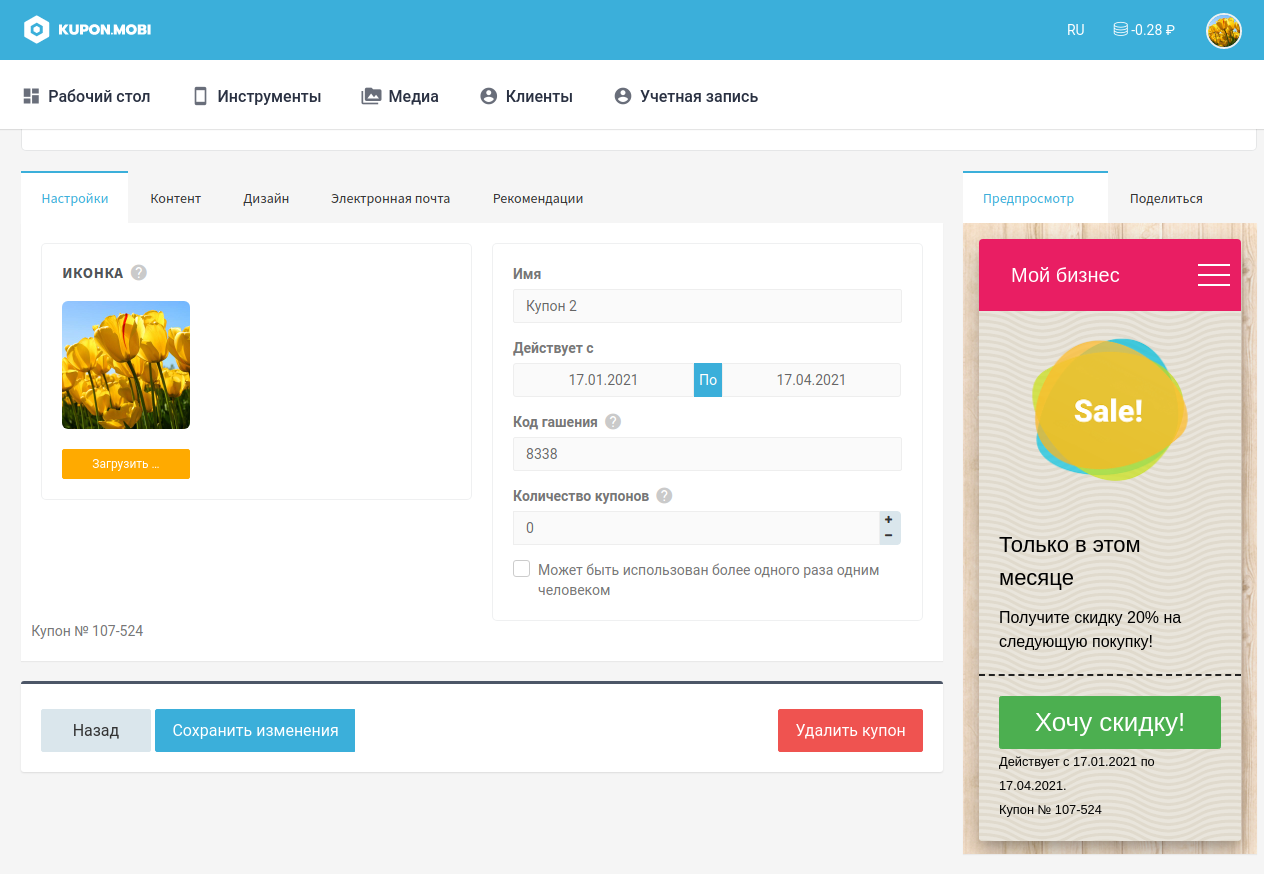
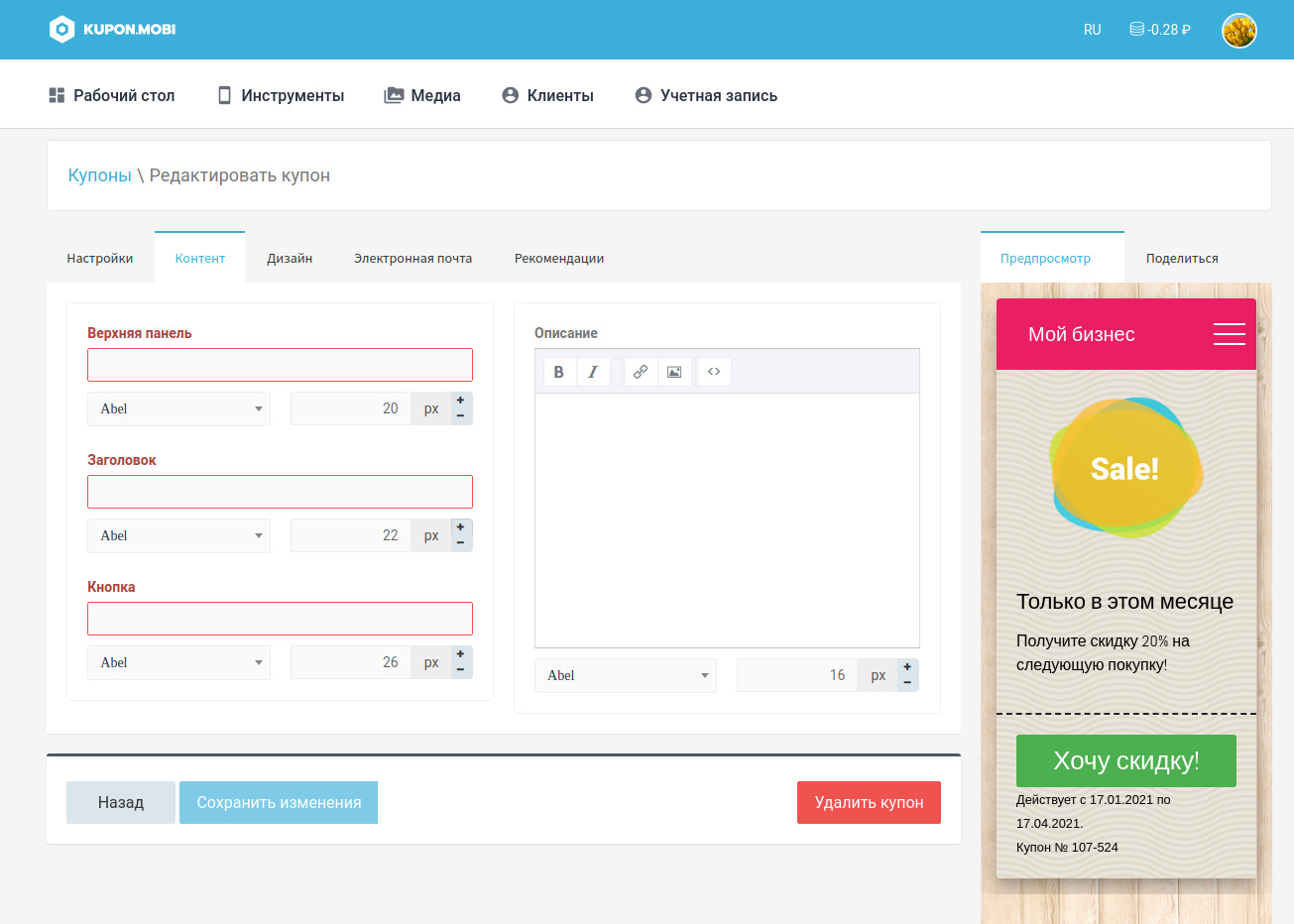
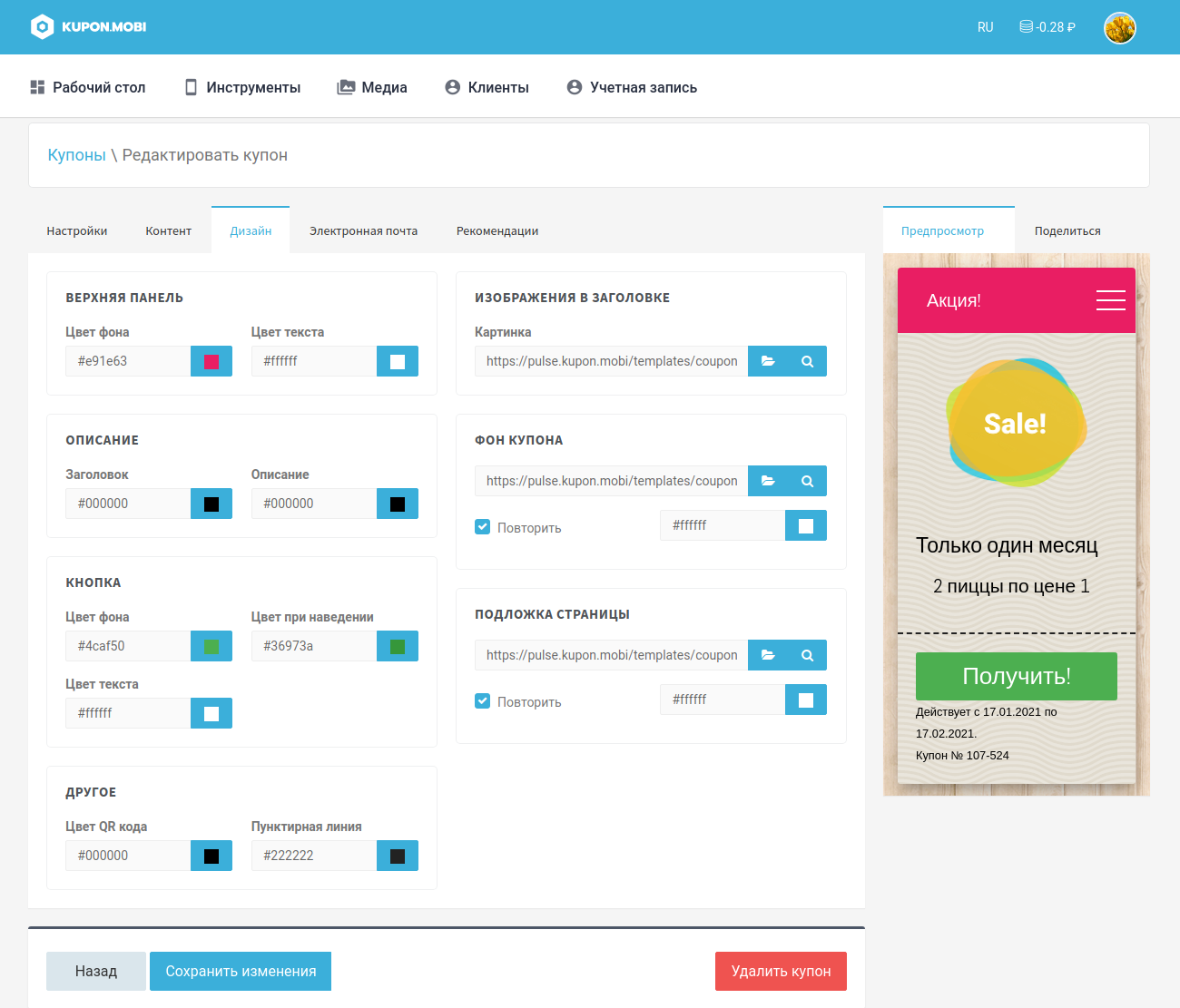

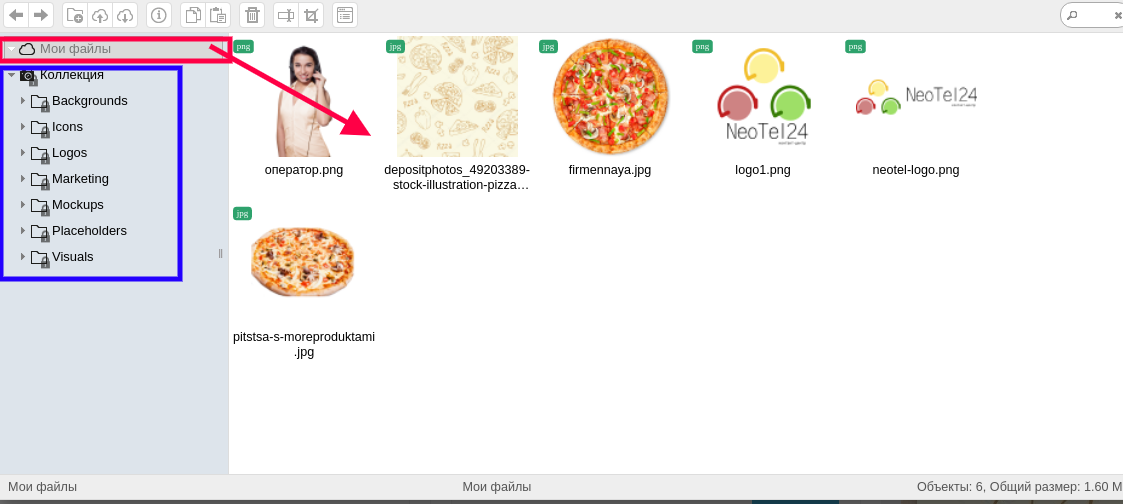


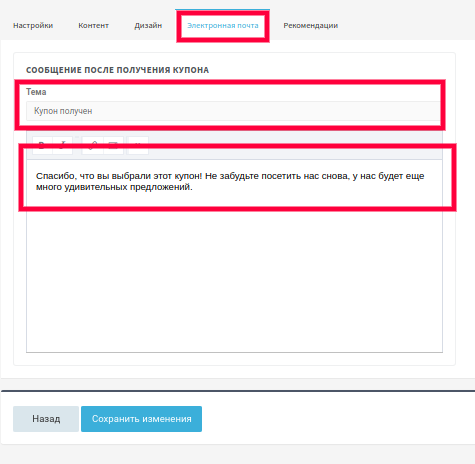
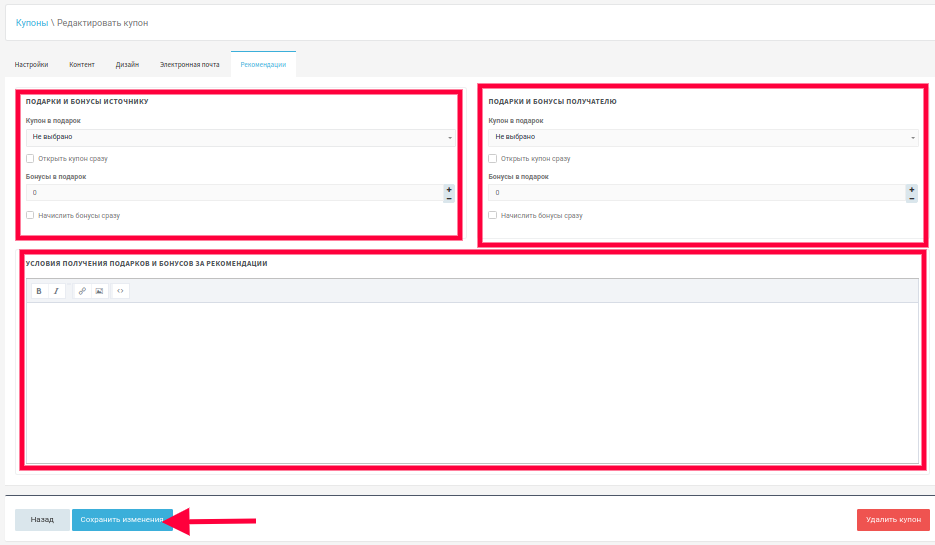
No Comments